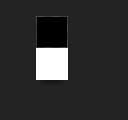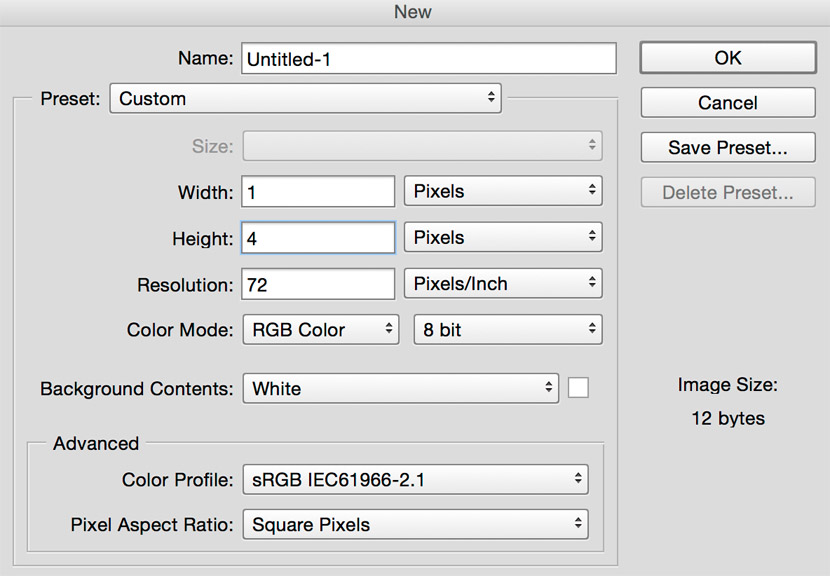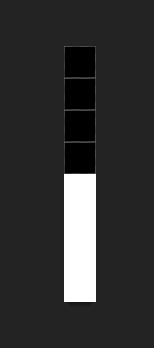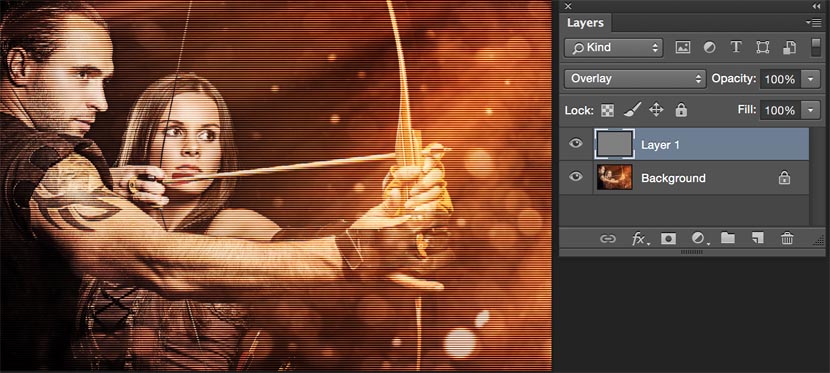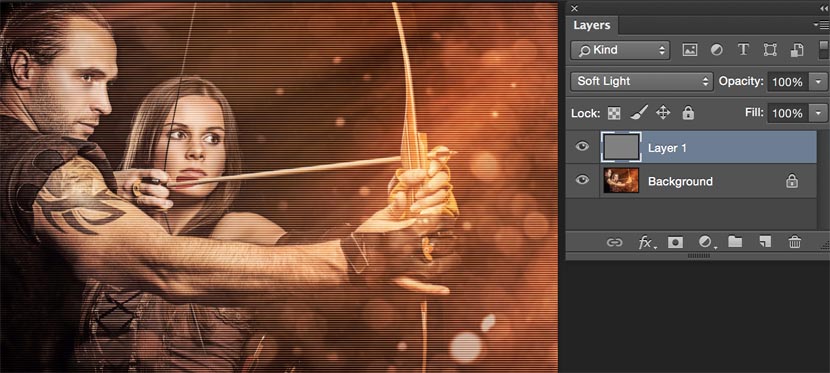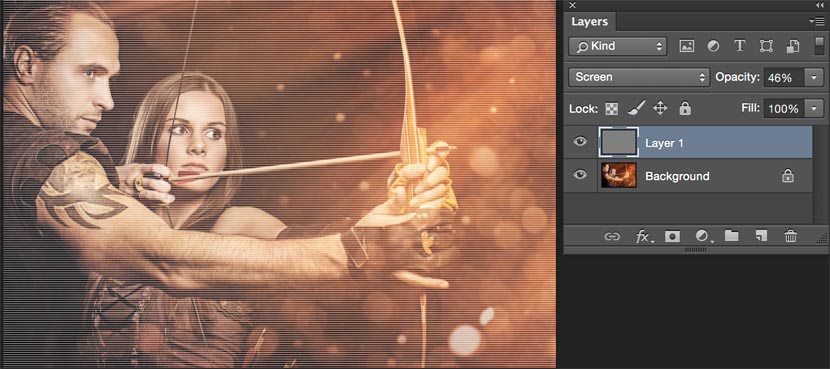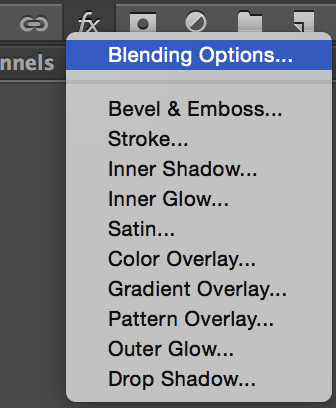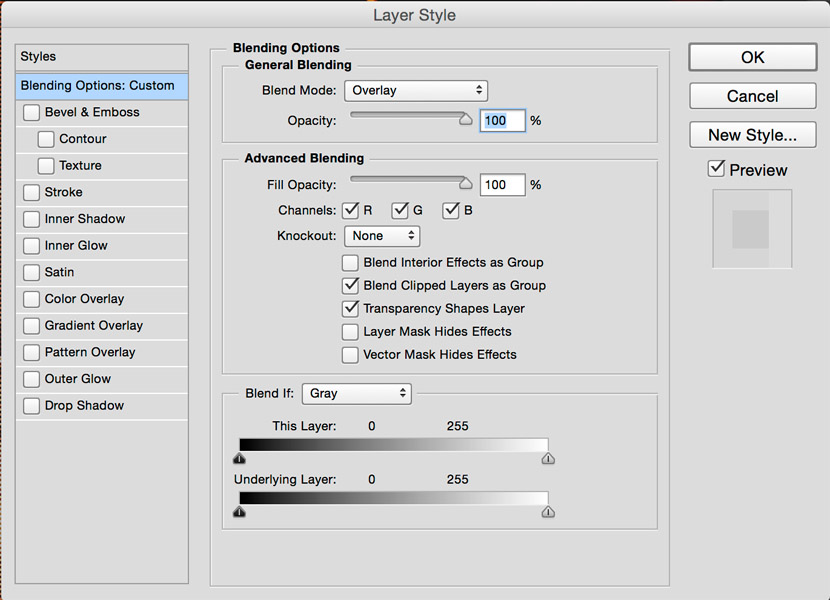In this tutorial, we are going to create the classic TV scan line effect or interlacing effect. This gives a cool feel to the image. This is a quick and easy way to give a photograph and interesting hi tech look, or just to add some visual interest. This really comes from the classic/vintage style that you would see on old televisions. This comes from one of my original tutorials on Learn My Photoshop, but we give it a couple of twists at the end with some more advanced options.
Step 1: Making the pattern
Let’s prepare our lines. Create a new document 1×2Â pixels for very tiny tight lines for low res. We can vary the height for fatter lines, the width can be set to 1. Keep white as background color.
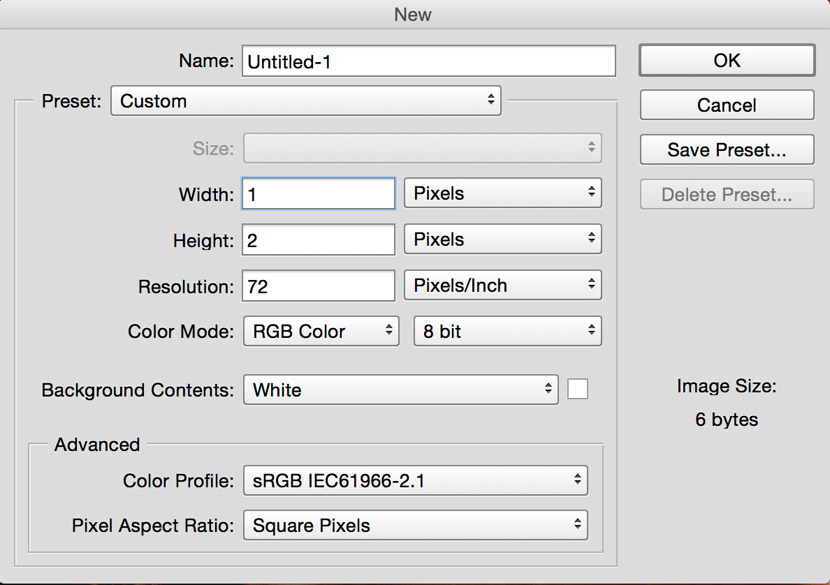
Step 2
with the foreground color set to black, take the pencil tool and paint the top half of the image.
Step 3
Edit>Define pattern
This box will come up, name your pattern. When you define a pattern, it is saved in the library for future use. Click ok
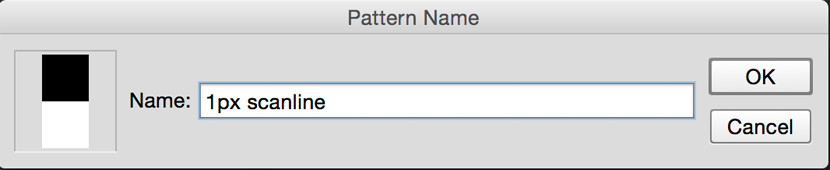
I usually make a number of different patterns at this point, so that I can have different thicknesses of lines, especially if you are working with high resolution images, 2px will be too small. Build up a decent library of sizes.
Step 4: Using the pattern
Open the image you want to add the scan lines to. I am using one from Dollar Photo Clubhere.

Step 5
Create a new blank layer above the image.
Press Shift backspace (Shift+Del on the Mac) to open the fill dialog box.
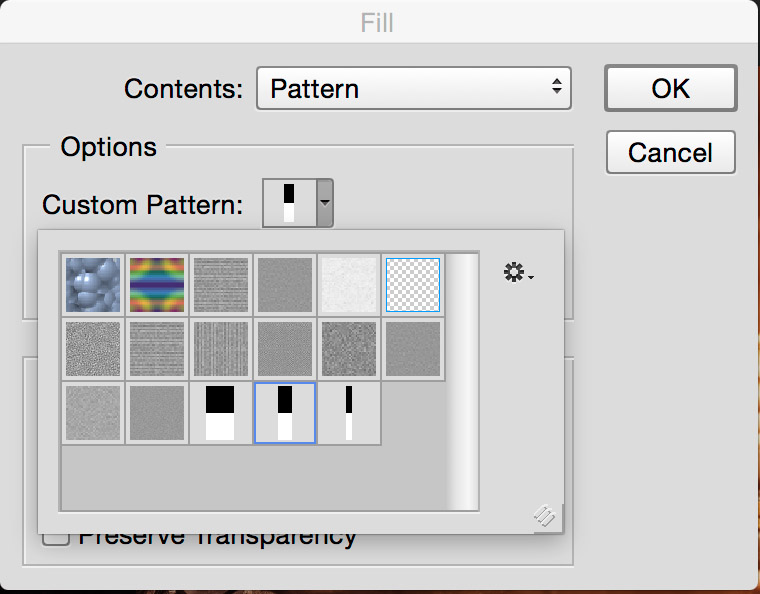
Make pattern the contents and select our scan line pattern in the custom pattern tab.
Click ok and  you’ll see a pattern like this.
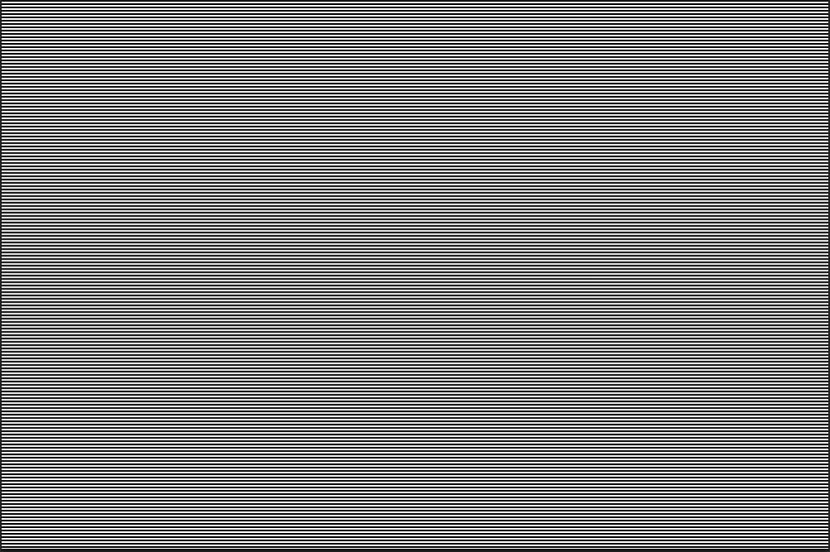
Step 6
Now to display it.
Change the blending mode mode and (optionally) drop the opacity down till it looks good
Here are the results of some different blending modes.
Overlay
Soft Light
Screen
Get in-the-know!
Enjoy our tutorials? Join our list to receive more tutorials and tips on Photoshop. Get exclusive tutorials, discounts and the free super guides. No spam, all content, no more than once a week.
Extra Credit
Let’s go the extra mile now and take it a step further if you want. We are going to make the lines only appear where its dark and protect the faces. Don’t fear, no selections will be required.
Set your scan line layer to overlay blending mode.
At the bottom of the layers panel, click fx (where you would add a layer style)
Choose Blending Options
We are now in the Advanced Blending Options. You will see dialog box like this.
At the bottom, slide the White slider to the left to hide the effect from the highlights. Hold down the Alt/Option key to spilt the triangle and create a smooth blend.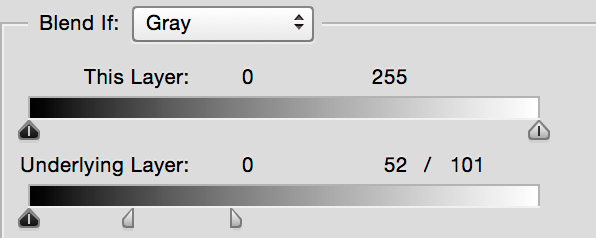

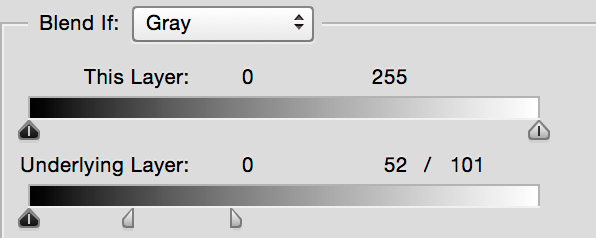

I hope you enjoyed this Learn My Photoshop tutorial. Add a comment of go to our forums and let me know what you would like to learn!